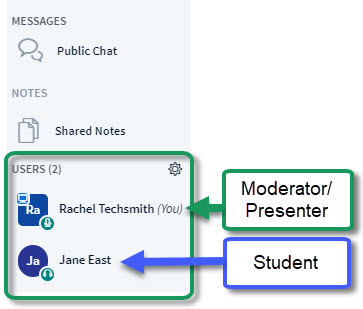Difference between revisions of "Meetings: User Area"
From DurhamtechWiki
Jump to navigationJump to search| Line 1: | Line 1: | ||
===Users Area=== | ===Users Area=== | ||
| − | + | The Users Area, in the upper left corner of your Meetings session, has been updated and simplified. | |
* What can the instructor/presenter see in the Users Area? | * What can the instructor/presenter see in the Users Area? | ||
[[Image:Bbb-Users-area.jpg|User area, with first row: presenter icon, name, webcam icon and microphone icon; second row: student name, "speaker" icon/Listen only icon]] | [[Image:Bbb-Users-area.jpg|User area, with first row: presenter icon, name, webcam icon and microphone icon; second row: student name, "speaker" icon/Listen only icon]] | ||
| Line 9: | Line 9: | ||
| − | + | In the lower left corner of the Users area, you can click on either the "hand" icon, to display your mood, or the Settings icon (it looks like a wheel): | |
[[Image:UserSettings.jpg|Alt=At bottom of User area, wheel is highlighted, and all Settings are displayed]] | [[Image:UserSettings.jpg|Alt=At bottom of User area, wheel is highlighted, and all Settings are displayed]] | ||
| − | + | * Participants can click on the "hand" or status icon, too; at any time, the presenter can click on the Settings icon to clear the status icons that participants have chosen. | |
| − | + | * The presenter can Mute all users, but it is preferable to '''Mute all users except the Presenter!''' | |
| − | + | * You can Lock Viewers from using different devices (microphone/webcam), and Public and Private Chat. | |
| − | + | ** '''Note:''' Don't lock viewers from using the Public Chat if they don't have a microphone, they won't be able to communicate with you! | |
| − | + | * Also, in the Settings area, you can click on Breakout Rooms to divide students into groups, for a time limit you set; students will be returned to the "main" Meeting room after the time limit expires or the moderator ends the Break Room session. | |
Revision as of 17:32, 10 February 2017
Users Area
The Users Area, in the upper left corner of your Meetings session, has been updated and simplified.
- What can the instructor/presenter see in the Users Area?
- Whenever a student enters the Meeting, they will appear in the Users area.
- Usually beside the presenter, a "presenter" icon will display in the Status column, beside their name.
- Common Media icons that are displayed are: a webcam, a microphone, and a "speaker" icon, which denotes that "Listen only" mode has been chosen by the participant.
In the lower left corner of the Users area, you can click on either the "hand" icon, to display your mood, or the Settings icon (it looks like a wheel):
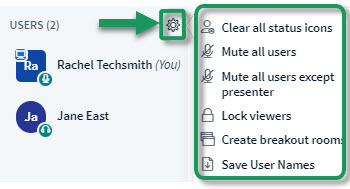
- Participants can click on the "hand" or status icon, too; at any time, the presenter can click on the Settings icon to clear the status icons that participants have chosen.
- The presenter can Mute all users, but it is preferable to Mute all users except the Presenter!
- You can Lock Viewers from using different devices (microphone/webcam), and Public and Private Chat.
- Note: Don't lock viewers from using the Public Chat if they don't have a microphone, they won't be able to communicate with you!
- Also, in the Settings area, you can click on Breakout Rooms to divide students into groups, for a time limit you set; students will be returned to the "main" Meeting room after the time limit expires or the moderator ends the Break Room session.