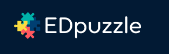Difference between revisions of "EDpuzzle"
From DurhamtechWiki
Jump to navigationJump to search| Line 113: | Line 113: | ||
* How much does EDpuzzle [https://edpuzzle.zendesk.com/hc/en-us/articles/206100411-What-does-EDpuzzle-cost- cost?] | * How much does EDpuzzle [https://edpuzzle.zendesk.com/hc/en-us/articles/206100411-What-does-EDpuzzle-cost- cost?] | ||
* How do I [https://edpuzzle.zendesk.com/hc/en-us/articles/205959342-I-want-my-students-to-create-their-own-video-lessons-in-EDpuzzle allow my students to create their own video lessons in EDpuzzle?] | * How do I [https://edpuzzle.zendesk.com/hc/en-us/articles/205959342-I-want-my-students-to-create-their-own-video-lessons-in-EDpuzzle allow my students to create their own video lessons in EDpuzzle?] | ||
| + | |||
| + | <!-- Maybe add later?? | ||
| + | ===Are there EDpuzzle lessons already made for my curriculum?=== | ||
| + | * EDpuzzle is experimenting with providing ready-made EDpuzzle lessons for elementary, middle and high school students, that you can copy and edit. | ||
| + | * The high school EDpuzzle lessons could be a good fit for your course. To find out: | ||
| + | ** At the top of your EDpuzzle page, click '''Search''' (next to My Content) | ||
| + | ** On the left, under Channels, click on '''My School''' | ||
| + | ** On the right, click on '''Curriculum''' | ||
| + | *** Note: If you don't see Curriculum (and a number of other subject icons) please contact the EDpuzzle Help Center, you may have chosen a school other than Durham Technical Community College when setting up your EDpuzzle id | ||
| + | ** You'll see a few types of schools, click on the '''View Content''' button on High School | ||
| + | ** Look at the subjects listed at the bottom of each "folder"; click on a subject folder, such as ''Computer Science'' | ||
| + | *** Now click on a "topic" folder, such as ''HTML/CSS'', to view the ready-made EDpuzzle lessons | ||
| + | *** Click on any lesson to play it, if you like it, you can copy it (that way you can customize it without affecting others who may want to use it) | ||
| + | *** Click on '''My Content''' at top: You can click on and edit your copied EDpuzzle (some have lots of questions/notes, some have none) | ||
| + | <-- | ||
Revision as of 15:41, 5 October 2017
Contents
- 1 What is EDpuzzle?
- 2 How can I learn more and get started?
- 3 What do I need to use EDpuzzle?
- 4 What will my students need to view my EDpuzzle lesson and feedback?
- 5 How do I create an interactive video?
- 6 Is there a quick way to create an EDpuzzle for a YouTube video?
- 7 How do I preview an EDpuzzle after I create it?
- 8 How do I find my course code to share with my students?
- 9 How do I put my interactive video in Sakai?
- 10 How do I check my student's participation/answers and grade?
- 11 What can students do?
- 12 Where can I find more info on how to use EDPuzzle?
- 13 Tips
What is EDpuzzle?
EDpuzzle is a free online tool that lets you create interactive video lessons called "assignments". How?
- find, upload or create a video (YouTube, Vimeo and more)
- stop the video at different points and insert your questions, audio, text and links
- share your link to your video lesson (and your private instructor code)
- review student participation and answers to your questions
- grade open-ended questions and much more!
How can I learn more and get started?
- View the Demo EDpuzzle (1:13 minute video)
- After you create an id, you can access free public interactive videos
- When setting up your id, pick Durham Technical Community College as your school
What do I need to use EDpuzzle?
- Computer speakers or headset (to listen to the video)
- Need headset or webcam suggestions? Check out How to Choose a Video Recording Headset or Webcam
- A computer or laptop
- The latest versions of Chrome, Firefox or Safari (not Internet Explorer)
What will my students need to view my EDpuzzle lesson and feedback?
- Computer speakers or headset
- One of the following:
- PC or Mac or Laptop + Chrome or Firefox or Safari
- Android phone or tablet + Chrome
- Students do need an account; they should logon to EDpuzzle via Google with their ConnectMail Google account
- Note: iDevice and Android apps are available: lessons display but not feedback
How do I create an interactive video?
- Logon with your instructor id you've created at: https://edpuzzle.com
- On the Dashboard, at the top, click on Search
- On the left, click on YouTube, or somewhere else you'd like to search for your video; then type in your search terms
- Click on a video, play it; click the "CC" button below the video (next to the wide screen icon), to check that the video is captioned, and the captions match the audio
- Once you like a video, at top, click on Use it
- Now you'll see four icons above the video; click on the question mark icon to add quizzes (questions)
- Play the video and pause it; click on the question mark icon below the video, then pick one of three types of questions on the right:
- Type in your question (Open Question) or questions/answers (Multiple Choice) or tip (Comment)
- After typing your question/feedback or comment, click Save; then Continue
- When done, at the top, click Finish
- Check beside your class name or click "Add Class" to create the class (folder) such as CIS110; add a due date and time, click Assign
- On the left, click on YouTube, or somewhere else you'd like to search for your video; then type in your search terms
- At the top right of the Dashboard, click on Invite your Students, and save the class code to share with your students
- Beside the new interactive video, click Share, then copy the link to add to your Sakai course
Is there a quick way to create an EDpuzzle for a YouTube video?
- Yes! You can download the Chrome Extension, and a little EDpuzzle button will appear below your YouTube video.
- In YouTube, click on the EDpuzzle button, and immediately create your EDpuzzle.
How do I preview an EDpuzzle after I create it?
- On your Dashboard, click on My Classes, on the left click on the class name (if you have more than one) you want to preview
- Under Assignment, you'll see your EDpuzzle lessons listed. Beside your lesson, click on View as a student link.
- On your Dashboard, click on My Classes, on the left click on the class name, (if you have more than one)
- At the top right, click on Invite your Students, and save the class code to share with your students
How do I put my interactive video in Sakai?
In Sakai, you can make a link to your lesson (recommended) or embed the lesson on a Sakai Lessons page.
Make a link in Sakai to your interactive video
First, get the web address for the lesson
- Log in to https://edpuzzle.com/
- On the Dashboard area, click on My Classes at the top
- On the left, click on your class (if you have more than one)
- To the right of your interactive video click on Share
- The link/web address of your video is displayed. Highlight the full address and copy it
Next, you can put a link to your video lesson in Resources, in Sakai Lessons, or almost anywhere else.
- In Resources
- In the Resources area of your course site, click Action to the right of any folder and choose Add Web Links(URLs).
- In the Web Address box, paste the web address you copied from EDpuzzle.
- In the Website Name box, type a name for the web site link that will appear to students.
- Click on Add Web Links Now
- In the Resources area of your course site, click Action to the right of any folder and choose Add Web Links(URLs).
- In Sakai Lessons
- On a Lessons page in Sakai, click Add Content, then click Add Content Links
- In the Item Name, type descriptive text that you want students to click on to access the video.
- In the text box, paste the web address you copied from EDpuzzle. Click Save
- On a Lessons page in Sakai, click Add Content, then click Add Content Links
How do I check my student's participation/answers and grade?
- How do I view student progress and grade student questions?
- How do I print or download student progress?
What can students do?
- Visit the EDpuzzle Student Help
- What if a student submitted the wrong answer?
- According to EDPuzzle: Unfortunately right now students can only have one attempt.
- Instructors can reset the answer for the student.
- EDPuzzle is working on giving instructor's the possibility to give students multiple attempts to the same question.
Where can I find more info on how to use EDPuzzle?
- Visit EDPuzzle's Teacher Help Center page
- Check out EDpuzzle's Teacher Resources page
Tips
- How do I enable closed captions for my video lesson?
- How to search for YouTube videos that are captioned
- How do I organize my lessons in folders?
- How do I insert audio notes?
- Before providing an audio note, write a script, in Word or Notepad
- After recording the audio note, add a Comment immediately after it, where you'll paste your script
- How do I embed forumulas or links?
- How do I upload a video from any device?
- How do I crop a video?
- What copyright issues are there?
- How much does EDpuzzle cost?
- How do I allow my students to create their own video lessons in EDpuzzle?