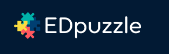EDpuzzle
From DurhamtechWiki
Revision as of 16:48, 1 October 2018 by Becky (talk | contribs) (→How do I create an interactive video?)
Contents
- 1 What is EDpuzzle?
- 2 How can I learn more and get started?
- 3 What do I need to use EDpuzzle?
- 4 What will my students need to view my EDpuzzle lesson and feedback?
- 5 How do I create an interactive video?
- 6 Is there a quick way to create an EDpuzzle for a YouTube video?
- 7 How do I preview an EDpuzzle after I create it?
- 8 How do I find my course code to share with my students?
- 9 How do I put my interactive video in Sakai?
- 10 How do I check my student's participation/answers and grade?
- 11 What can students do?
- 12 Where can I find more help and training on how to use EDPuzzle?
- 13 Tips
What is EDpuzzle?
EDpuzzle is a free online tool (for up to 20 video-lessons) that lets you create interactive video lessons called "assignments". How?
- find, upload or create a video (YouTube, Vimeo and more)
- stop the video at different points and insert your questions, audio, text and links
- share your link to your video lesson (and your private instructor code)
- review student participation and answers to your questions
- grade open-ended questions and much more!
How can I learn more and get started?
- View the Demo EDpuzzle (1:13 minute video)
- Create an id at https://edpuzzle.com/ using your Durham Tech email address. When setting up your id, pick Durham Technical Community College as your school
- After you create an id, you can access free public interactive videos
What do I need to use EDpuzzle?
- Computer speakers or headset (to listen to the video)
- Need headset or webcam suggestions? Check out How to Choose a Video Recording Headset or Webcam
- A computer or laptop
- The latest versions of Chrome, Firefox or Safari (not Internet Explorer)
What will my students need to view my EDpuzzle lesson and feedback?
- Computer speakers or headset
- One of the following:
- PC or Mac or Laptop + Chrome or Firefox or Safari
- Android phone or tablet + Chrome
- Students do need an account; they should logon to EDpuzzle via Google with their ConnectMail Google account
- Note: iDevice and Android apps are available: lessons display but not feedback
How do I create an interactive video?
- Logon with your instructor id you've created at: https://edpuzzle.com
- On the Dashboard, at the top, click on Content
- On the left, click on YouTube, or somewhere else you'd like to search for your video; then type in your search terms
- Click on a video, play it; if looking at a YouTube video, click on the words "YouTube" on the video to go to YouTube (or if using another video source, go to the video's original location), click the "CC" button below the video (if it is captioned), then check if the captions match the audio (otherwise, search for YouTube closed-captioned videos and paste the closed-captioned video's web address into the Search box instead)
- Once you like a video, at top, click on Use it
- Now you'll see four icons above the video; click on the question mark icon to add quizzes (questions)
- Play the video and pause it; click on the question mark icon below the video, then pick one of three types of questions on the right:
- Type in your question (Open Question) or questions/answers (Multiple Choice) or tip (Comment)
- After typing your question/feedback or comment, click Save; then Continue
- When done, at the top, click Finish
- Check beside your class name or click "Add Class" to create the class (folder) such as CIS110; add a due date and time, click Assign
- On the left, click on YouTube, or somewhere else you'd like to search for your video; then type in your search terms
- At the top right of the Dashboard, click on Invite your Students, and save the class code to share with your students
- Beside the new interactive video, click Share, then copy the link to add to your Sakai course
Is there a quick way to create an EDpuzzle for a YouTube video?
- Yes! You can download the Chrome Extension, and a little EDpuzzle button will appear below your YouTube video.
- In YouTube, click on the EDpuzzle button, and immediately create your EDpuzzle.
How do I preview an EDpuzzle after I create it?
- On your Dashboard, click on My Classes, on the left click on the class name (if you have more than one) you want to preview
- Under Assignment, you'll see your EDpuzzle lessons listed. Beside your lesson, click on View as a student link.
- On your Dashboard, click on My Classes, on the left click on the class name, (if you have more than one)
- At the top right, click on Invite your Students, and save the class code to share with your students
How do I put my interactive video in Sakai?
In Sakai, you can make a link to your lesson (recommended) or embed the lesson on a Sakai Lessons page.
Make a link in Sakai to your interactive video
First, get the web address for the lesson
- Log in to https://edpuzzle.com/
- On the Dashboard area, click on My Classes at the top
- On the left, click on your class (if you have more than one)
- To the right of your interactive video click on Share
- The link/web address of your video is displayed. Highlight the full address and copy it
Next, you can put a link to your video lesson in Resources, in Sakai Lessons, or almost anywhere else.
- In Resources
- In the Resources area of your course site, click Action to the right of any folder and choose Add Web Links(URLs).
- In the Web Address box, paste the web address you copied from EDpuzzle.
- In the Website Name box, type a name for the web site link that will appear to students.
- Click on Add Web Links Now
- In the Resources area of your course site, click Action to the right of any folder and choose Add Web Links(URLs).
- In Sakai Lessons
- On a Lessons page in Sakai, click Add Content, then click Add Content Links
- In the Item Name, type descriptive text that you want students to click on to access the video.
- In the text box, paste the web address you copied from EDpuzzle. Click Save
- On a Lessons page in Sakai, click Add Content, then click Add Content Links
How do I check my student's participation/answers and grade?
- How do I view student progress and grade student questions?
- How do I print or download student progress?
What can students do?
- Visit the EDpuzzle Student Help
- What if a student submitted the wrong answer?
- According to EDPuzzle: Unfortunately right now students can only have one attempt.
- Instructors can reset the answer for the student.
- EDPuzzle is working on giving instructor's the possibility to give students multiple attempts to the same question.
Where can I find more help and training on how to use EDPuzzle?
- Visit EDPuzzle's Teacher Help Center page
- Can't attend an on-campus training?
- Take the online Edpuzzle Level 1 "Beginner" course
- What other online Edpuzzle training is available?
- Edupzzle Flipped (available for all levels)
- Edpuzzle Level 2 "Intermediate" course
- Edpuzzle Coach "Advanced" course
Tips
- How do I enable closed captions for my video lesson?
- How to search for YouTube videos that are captioned
- How do I organize my lessons in folders?
- How do I insert audio notes?
- Before providing an audio note, write a script, in Word or Notepad
- After recording the audio note, add a Comment immediately after it, where you'll paste your script
- How do I embed formulas or links?
- How do I upload a video from any device?
- How do I crop a video?
- What copyright issues are there?
- How much does EDpuzzle cost?
- How do I allow my students to create their own video lessons in EDpuzzle?